【Fire TV Stick(ファイヤースティック)】初期設定の方法をわかりやすく解説!使い方やできることも紹介
- 2021年07月09日
- その他

Amazonプライムビデオなどの動画は、パソコンやスマホだけでなくテレビからも視聴できます。たくさんの動画サイトを利用する場合、まとめるための存在として便利なのがFire TV Stickです。しかし機械が苦手な方にとって、Fire TV Stick本体の設定方法はわかりにくく、悩んでしまいますよね。
そこで今回は、ファイヤースティックの設定をこれから行うという方に向け、その手順と方法をわかりやすく解説します。いくつかのFire TVシリーズがどのように違うのか、購入すると何ができるのかなどもご紹介するので、Fire TV Stickを購入すべきか悩んでいる方も参考にしてくださいね。
Amazon Fire TV(Stick)の種類・特徴・選び方
Fire TV Stickは合計で3種類に分かれています。Amazonプライムビデオなどの視聴やアプリの活用など、基本的な機能はどの種類を選んでも変わりません。ただし、それぞれ細かな機能は異なるため、種類ごとにできることを表にまとめました。
|
|
Fire TV Stick 4K |
Fire TV Stick |
Fire TV Cube |
|
価格 |
6,980円 |
4,980円 |
14,800円 |
|
内蔵スピーカー |
- |
- |
〇 |
|
ハンズフリー操作 |
- |
- |
〇 |
|
4K視聴 |
〇 |
- |
〇 |
|
テレビ背面に収納 |
〇 |
〇 |
- |
|
Bluetooth対応 |
〇 |
〇 |
〇 |
|
ストレージ |
8GB |
8GB |
16GB |
|
イーサネットアダプタ |
別売 |
別売 |
同梱 |
|
Alexa対応音声認識リモコン |
同梱 |
同梱 |
同梱 |
|
電源アダプタ |
同梱 |
同梱 |
同梱 |
|
赤外線延長ケーブル |
別売 |
別売 |
同梱 |
|
HDMI延長ケーブル |
別売 |
同梱 |
別売 |
|
USBケーブル |
別売 |
同梱 |
別売 |
|
乾電池 |
同梱 |
同梱 |
同梱 |
同梱物がすべて含まれているかどうかも、開封時に確認しましょう。それぞれの種類の詳細はこのあとご紹介します。
Fire TV 4K
各種動画配信サービスの視聴といった基本機能に加えて、4K動画の再生にも対応します。きれいな画面で映画、ドラマ、スポーツを見たいという方は「Fire TV 4K」を選びましょう。このあとご紹介する「Fire TV Stick(第3世代)」との差額は2,000円です。
Fire TV Stick(第3世代)
価格が4,980円ともっとも安いことが特徴的です。4K動画の視聴はできませんが、そのほかの機能・性能はFire TV 4Kと変わりません。リーズナブルな種類をお求めの方におすすめします。
Fire TV Cube
4K動画を視聴できてハンズフリー操作も行える、最上位機種ともいえる種類です。コンパクトさには欠けますが、「テレビをつけて」「字幕を消して」などと話しかけるだけでコントロールできます。また、家電の操作などさまざまなAlexa Skillにも対応する、唯一のFire TVです。
Fire TV Stickが届いてテレビでコンテンツを視聴するまでの流れ・設定方法
ここからは、ファイヤースティックの設定方法を詳しくご紹介します。設定は3つのステップで完了するので、落ち着いてひとつずつ進めましょう。
Fire TV Stick以外で事前に必要なもの
まず、ファイヤースティックを使うために必要なものを整理します。
・ファイヤースティックに対応したテレビ
・ネットワーク環境(Wi-Fi)
・Amazonアカウント
Amazonアカウントは、セットアップの過程で新規作成が可能です。
①テレビにFire TV Stickを接続する
まずはテレビへの接続を行います。
1. ファイヤースティック本体をテレビのHDMI端子につなぐ
ファイヤースティック本体は、動画配信サービスなどの情報を記録させる装置です。本体をテレビ背面や側面にあるHDMI端子につなげば、接続設定が完了します。HDMI延長ケーブルが同梱されている場合、Wi-Fiが安定しないときにつなぐと、通信の品質を向上させられます。
2. リモコンに電池を入れる
付属するリモコンに電池を入れます。ファイヤースティックの操作は基本的にすべてリモコンを通じて行うので、セットアップのステップに向けて準備しておきましょう。丸いホームボタンを1度クリックするか、日本語で「アレクサ、ファイヤースティックの電源を入れて」などと話しかければホーム画面が開きます。
②Fire TV Stickのセットアップをする
ファイヤースティック本体をテレビに接続してリモコンで電源を入れると、ログイン画面が表示されます。リモコンを使ってAmazonアカウントにサインインし、初期設定を完了させましょう。接続設定から使用できるWi-Fiを選び、パスワードを入力して、インターネットに接続すればOKです。
Amazonアカウントをもっていない場合は、アマゾンの「アカウントを作成」から新規取得します。名前、メールアドレス、パスワードを入力するだけで作成が完了するので、ここで取得したログイン情報を使ってファイヤースティックを起動しましょう。
③Fire TV Stickにアプリをダウンロードし、コンテンツを視聴する
登録している動画配信サービスや、利用したいアプリをダウンロードします。サービスを利用する際は、各動画配信サービスにログインしたのち、認証コードの入力が必要です。パソコンやスマホから動画サイトを開いて表示された認証コードを、リモコンを使ってテレビ画面に入力しましょう。
Fire TV Stickを初めて利用する人におすすめのアプリ
ファイヤースティックには、初期状態でAmazonプライムビデオがインストールされています。それ以外のコンテンツは、基本的にすべて自分自身でダウンロード・インストールが必要です。以下のような動画配信サービスのアプリを、ファイヤースティックにダウンロードしましょう。
・YouTube
・Netflix
・Hulu
・U-NEXT
・dTV
・DAZN
これらのアプリのダウンロードは無料です。ただし、有料サイトの場合は視聴前に会員登録を行わなければなりません。多くのサイトが「2週間無料」などのキャンペーンを実施しているので、気になるサイトがあればファイヤースティックから登録してみましょう。
Fire TV Stickでコンテンツ視聴以外にできること・初期設定方法
ファイヤースティックでは、動画配信サービスの視聴といったメインの目的以外にも、たくさんの機能を使えます。コンテンツ視聴にできることを、初期設定方法と合わせてまとめました。
スマホ・タブレットのミラーリング
スマホやタブレットに表示されている画面を、そのままテレビに投影するのがミラーリングです。ホーム画面から「ミラーリング」を選び、スマホ・タブレットで以下の操作をしましょう。ファイヤースティックには初期状態でミラーリング機能が付帯するため、アプリのダウンロードは不要で、無料で利用できます。
・iOSの場合
コントロールセンターを表示して「画面ミラーリング」をタップし、接続先候補からファイヤースティックを選ぶ
・Androidの場合
スクリーンキャストから「マルチスクリーン」をタップする
機能制限・成人向けコンテンツの制限
機能制限をすることで、有料契約を防止したり、成人向けコンテンツの表示を不可能にしたりできます。設定方法は以下のとおりです。
1. ホーム画面から「設定」をクリックし、「環境設定」をクリックする
2. 「機能制限」ボタンを選択する
3. PINを入力する
4. 任意の視聴制限レベルを選択する
ネットサーフィン
ブラウザを使ってネットサーフィンも楽しめます。SilkやFirefoxといったアプリをダウンロードして開くだけで、ネットサーフィンが可能です。特別な設定は必要ありません。
天気予報やゲームなど、さまざまなアプリが存在
そのほかにも、ファイヤースティック向けに配信されているアプリは自由にダウンロードして利用できます。基本的には無料ですが、なかには有料のものや、Amazon Photosのように事前準備が必要なものもあるので注意しましょう。
まとめ
ファイヤースティックは3つの種類に分かれています。高画質を重視するのか、ファイヤースティック以外にも使える音声認識機能も欲しいのかなど、求める機能を備えた種類を選びましょう。設定方法は、ぜひこの記事でご紹介した3つのステップを参考にしてください。
ファイヤースティックは、動画コンテンツの視聴以外にも、たくさんのアプリを使っていろいろな楽しみ方ができます。好きなアプリを見つけて、ファイヤースティックのある生活を楽しみましょう。
通信機器の故障に備えるモバイル保険
ファイヤースティックで動画を楽しむテレビを始め、スマホやタブレットなど通信機器は高価なものが多いです。 日常に欠かせないものであることも少なくなく、万が一故障してしまうと買い直しや修理で手痛い出費を強いられてしまいます。 そこで、通信機器の故障に備えて保険サービスに加入しておくのもおススメです。 モバイル保険というサービスは、Wi-FiやBlutoothに接続できる機器全般を補償するもので、修理の際にかかった費用を保険金として受け取ることが出来ます。 月額700円で3台まで登録できるので、AppleCare+や通信キャリアの補償などと比べてもオトクな内容となっています。 もしもにそなえて、ぜひ使ってみてはいかがでしょうか。
| モバイル保険 | AppleCare+ 盗難紛失プラン |
|
|---|---|---|
| 月額料金 | 700円(非課税) | 1,136円 |
| 対象台数 | 3台 | 1台 |
| 事故時の自己負担金 | 0円 | 12,900円 ※有償本体交換 |
| 修理可能店舗 | 街の修理店 Apple Store 正規サービスプロバイダ |
Apple Store 正規サービスプロバイダ |

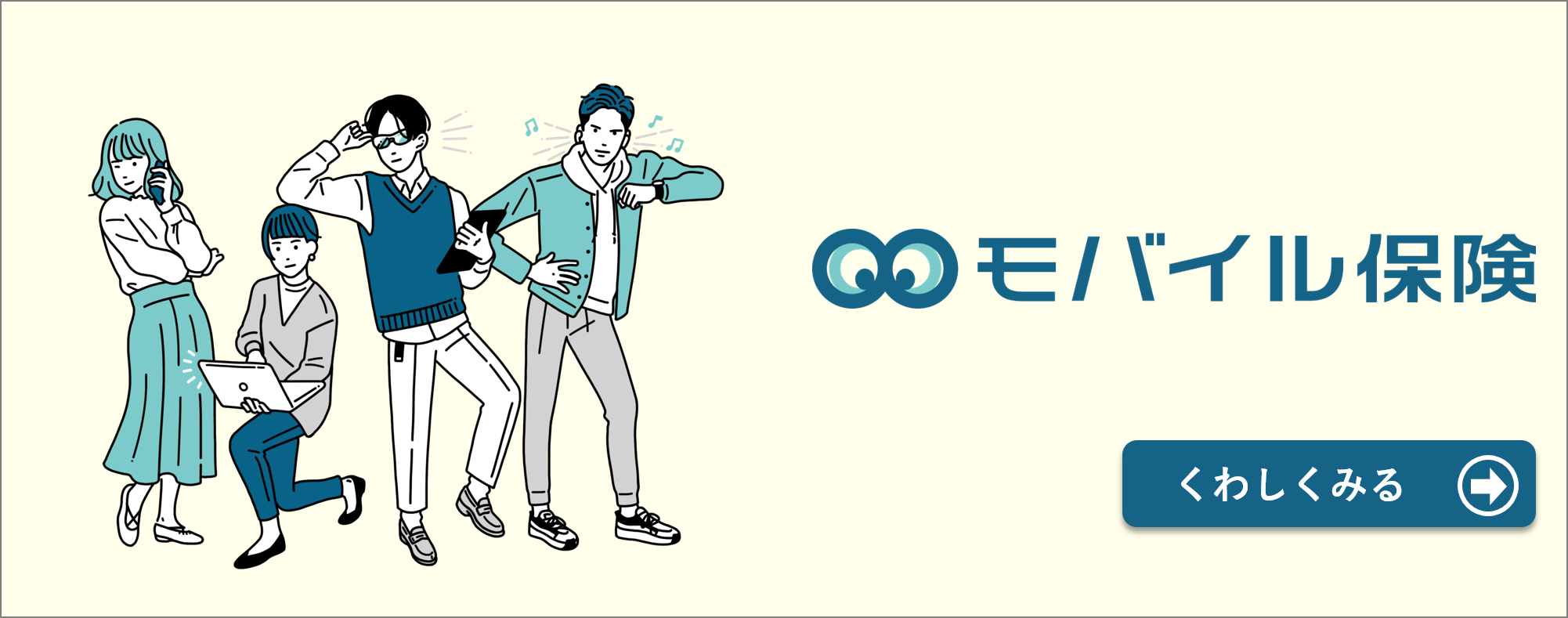



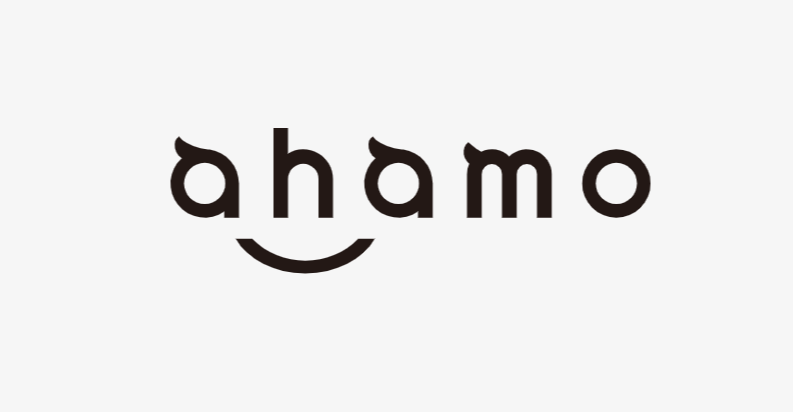

 ライン、ライン引き継ぎ.jpg)
