ahamo(アハモ)のiPhoneとAndroidスマホの初期設定方法について
- 2021年06月01日
- スマホお役立ち情報

ahamo(アハモ)を設定する前の事前準備
新たに購入したスマホやこれまで使っていたスマホでahamo(アハモ)を利用するには、通信や通話、その他のサービスを利用できるようにするための初期設定が必要です。
初期設定を行うにあたって、事前準備を行っておきましょう。
データのバックアップを
まったくの新規でスマホを購入するのではなく、これまで使っていたスマホから新たなスマホに買い替える場合に、電話帳やアドレス帳、連絡先や画像や映像、資料などのデータファイルを、新しいスマホに移行したい場合には、データのバックアップを取っておきましょう。
ahamo(アハモ)から新しいスマホが届いた際やご自身でahamo(アハモ)対応スマホを新たに購入する際、新しく利用するスマホにデータを移行できるようにするために必要な準備です。
iPhone、Androidのスマホにより、スムーズにバックアップできる方法が異なり、いくつか方法もありますので、自分が行いやすい方法でバックアップを取っておきます。
キャリアメールの変更手続き
ahamo(アハモ)はドコモの提供するサービスですが、ahamo(アハモ)に切り替えると「docomo.ne.jp」のキャリアメールアドレスは使えなくなります。
また、auやSoftbankを使っていた方も、ahamo(アハモ)に乗り換えることで、既存の契約を解約する場合、キャリアメールは使えなくなるので注意が必要です。
最近は友達や家族、職場の人との連絡はLINEやSNSを使っていて、キャリアメールは使っていないから問題ないという方も、気を付けなくてはなりません。
ahamo(アハモ)でも使うdアカウントの登録メールをはじめ、ahamo(アハモ)とは直接関係ない映像配信サービスや金融機関、ECモールや各種のオンラインサイトで、登録メールとして利用している可能性があるからです。
キャリアメールをフリーメールやプロバイダーのメールアドレスなど、これからも使えるアドレスに変更しておかないと、ahamo(アハモ)に切り替えることで、重要なお知らせが届かなくなるなど、困ることになります。
開通手続き・切り替え手続き
開通手続きや切り替え手続きは、ahamo(アハモ)の初期設定方法のスタート段階にありますが、iPhoneでもAndroidでも共通の手続きとなるため、事前準備として初期設定方法をご紹介します。
ahamo(アハモ)で購入したスマホやSIMカードが届いたら、最初に行う手続きです。
この手続きを行うと、これまで使っていた他社の契約によるネット利用や通話はできなくなりますので注意してください。
ahamo(アハモ)のWebサイトか、スマホにahamo(アハモ)アプリをインストールしてアクセスしてください。
画面が開いたら、「受付番号でログイン」をクリックし、「受付番号」と「連絡先電話番号」、「暗証番号」を入力してログインします。
「切り替え(開通)のお手続きへ」という表示が出たら、開通情報を確認したうえで、「切り替え(開通)」ボタンをクリックしてください。
開通処理完了画面が表示されれば、開通・切り替え手続きは完了です。
SIMカードの取り付け
次にSIMカードの設定を行います。
乗り換えの場合、今使っているSIMカードの取り外した後、新たに届いたahamo(アハモ)のSIMカードをトレイに入れてセットしてください。
SIMカードはahamo(アハモ)のネットワークを利用するために大切な情報が入っており、小さくてデリケートなので慎重に作業しましょう。
ahamo(アハモ)をiPhone利用する際の初期設定方法
iPhone初期設定では、まず、Apple IDの設定を行いましょう。
すでに持っている方は、ログインをします。
次にahamo(アハモ)の利用にあたって必要となるプロファイルや便利なアプリをダウンロードして設定を行います。
たとえば、dアカウントやd払い、dポイント、ahamoアプリなどです。
まず、iPhone利用開始設定サイト内のプロファイルをダウンロード、をタップし、ダイアログが表示されたら「許可」をタップします。
プロファイルのダウンロードが完了したら「閉じる」をタップし、ホーム画面に戻って「設定」をタップします。
ダウンロードが済んだら、iPhoneへのインストールが必要です。
「プロファイルがダウンロード済み」をタップして「インストール」をタップし、画面上部の「インストール」をタップします。
さらに表示される画面下部の「インストール」をタップしてください。
パスコードを設定している場合にはパスコードの入力画面が表示されますので、ご自身のパスコートを入力します。
「完了」画面が表示されれば、ahamo(アハモ)の初期設定は完了です。
ホーム画面を確認して、ahamo(アハモ)など、インストールしたプロファイルのサービスリンクが表示されていればOKです。
ahamo(アハモ)をAndroidで利用する際の初期設定方法
Androidスマホを使う場合、SIMカードを挿入後にAPN設定が必要です。
SIMカードを挿入すると自動で通信が可能となるAndroidスマホの場合には、APN設定の手動設定は必要ありません。
機種によっても少し異なりますが、まず、Wi-Fiをオフにします。
「設定」画面から「無線とネットワーク」→「モバイルネットワーク」を選択してください。
「アクセスポイント名」で新しいAPNを作成して、ahamo(アハモ)で指定された必要な情報を入力すれば、APN設定が完了します。
APN設定をすると、ahamo(アハモ)のネットワークの利用ができるようになります。
Googleアカウントの設定や必要なサービスのインストール
GoogleアカウントはAndroidスマホで「アプリフォルダ」→「設定」 →「アカウント」から設定が可能です。
次に、ahamo(アハモ)の利用にあたり必要となるdアカウントやd払い、dポイント、便利なahamoアプリなど各種アプリをインストールして設定を行います。
これで初期設定は完了です。
ahamo(アハモ)を契約したら補償サービスも検討しませんか
ahamo(アハモ)の契約を終えたら、万が一に備えて補償サービスの加入を検討されてはいかがでしょうか。
モバイル保険であれば、ahamo(アハモ)の端末だけでなくそのほか2台のモバイル通信端末まで補償を受けることが可能です。
また、月額700円とahamo(アハモ)の補償サービスよりもリーズナブルでコスパが良く、1契約で同時に3台まで補償することが出来るのでオススメです。
スマホ以外のモバイル通信機器に幅広く対応していて、機種変更やキャリア変更したときにも補償を継続できるため使い勝手は抜群です。
スマホの端末補償でお悩みの方は、ぜひモバイル保険の加入を検討してはどうでしょう。興味がある方こちらから。
| モバイル保険 | AppleCare+ 盗難紛失プラン |
|
|---|---|---|
| 月額料金 | 700円(非課税) | 1,136円 |
| 対象台数 | 3台 | 1台 |
| 事故時の自己負担金 | 0円 | 12,900円 ※有償本体交換 |
| 修理可能店舗 | 街の修理店 Apple Store 正規サービスプロバイダ |
Apple Store 正規サービスプロバイダ |

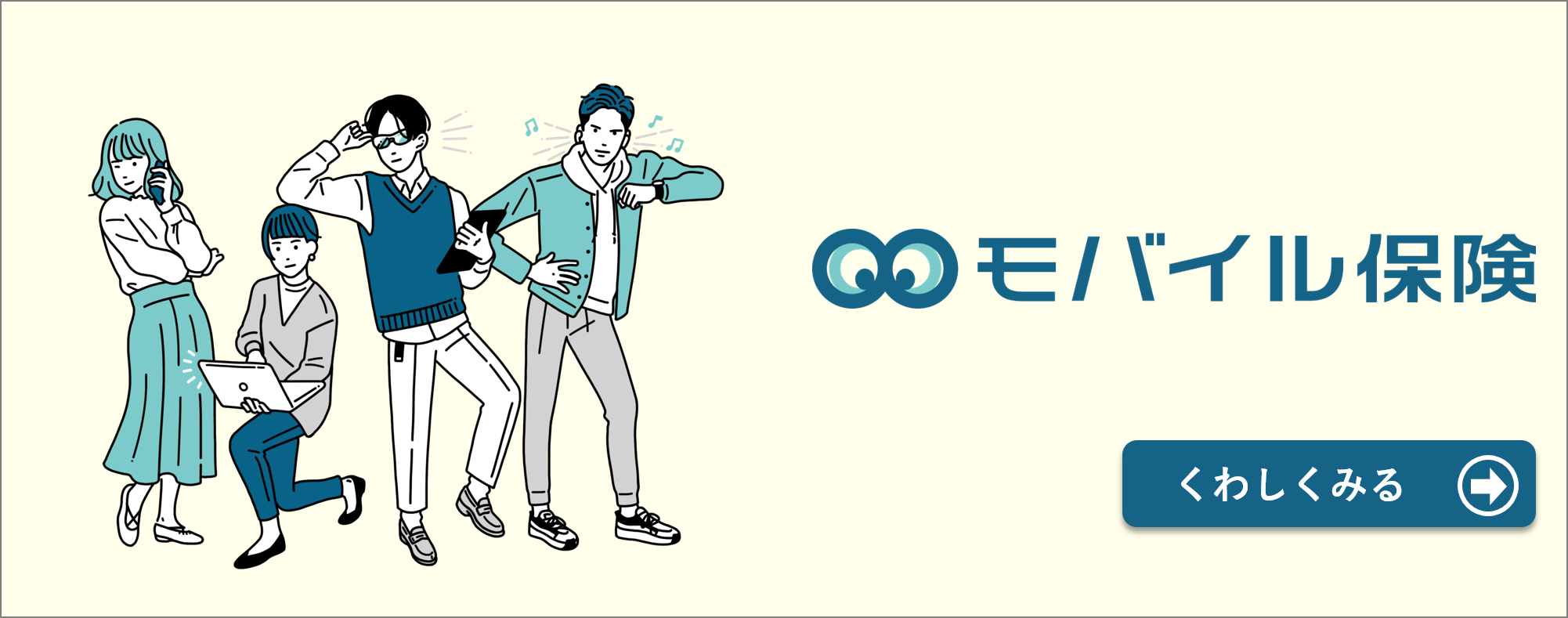



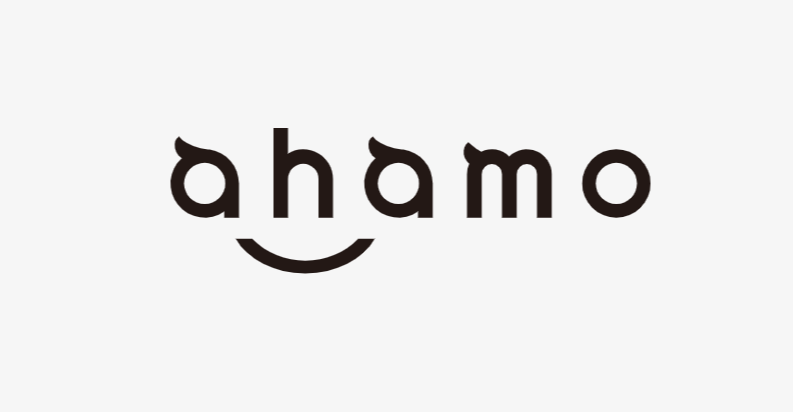

 ライン、ライン引き継ぎ.jpg)
