iPhone機種変更のバックアップ作成やデータ移行方法をどこよりも分かりやすく解説
- 2021年06月15日
- スマホお役立ち情報

iPhone機種変更時にやるべきことは?
iPhone機種変更時にやるべきことは、端末に保管されているデータの「バックアップ」と「移行」です。
初めて機種変更する場合は、やり方がわからなくて、困ってしまう方が多いようです。
また、機種変更の経験がある方でも、久しぶりiPhoneの買い替えで、すでにやり方を忘れてしまったという方もいるのではないでしょうか?
本記事で、iPhone機種変更時のデータバックアップ、データ移行方法をわかりやすく解説いたします。
初めて機種変更する場合は、やり方がわからなくて、困ってしまう方が多いようです。
また、機種変更の経験がある方でも、久しぶりiPhoneの買い替えで、すでにやり方を忘れてしまったという方もいるのではないでしょうか?
本記事で、iPhone機種変更時のデータバックアップ、データ移行方法をわかりやすく解説いたします。
バックアップやデータ移行の前にやること
バックアップやデータ移行を行う前に、準備が必要です。
しっかり準備しておかないと、スムーズに作業できなくなることや失敗して大事なデータを失ってしまうおそれがあります。
準備を整えてから作業に取り掛かるようにしましょう。
バックアップやデータ移行の前にやるべきことは、以下の通りです。
しっかり準備しておかないと、スムーズに作業できなくなることや失敗して大事なデータを失ってしまうおそれがあります。
準備を整えてから作業に取り掛かるようにしましょう。
バックアップやデータ移行の前にやるべきことは、以下の通りです。
Wi-Fi環境を用意しておく
バックアップやデータ移行では、データ量が膨大となるため、Wi-Fi環境が必要です。
光回線など、安定した通信を用意しておきましょう。
光回線など、安定した通信を用意しておきましょう。
Apple ID・パスワードの確認
Apple ID・パスワードがわからないと、新しいiPhoneへ移行できなくなります。
自分のApple IDを忘れてしまった場合は、端末の設定画面からユーザー名をタップして、確認しておきましょう。
自分のApple IDを忘れてしまった場合は、端末の設定画面からユーザー名をタップして、確認しておきましょう。
最新のiOSへアップデートしておく
iOSのバージョンが古いと、データ移行ができなくなってしまう場合があります。
作業前に端末のiOSのバージョンを確認して、最新バージョンへアップデートしておいてください。
作業前に端末のiOSのバージョンを確認して、最新バージョンへアップデートしておいてください。
端末を充電しておく
作業は時間がかかることがあります。
途中でバッテリーが切れてしまうとデータを失うことにもなりかねませんので、作業前に充電しておきましょう。
充電ケーブルへ接続したまま作業を行うと安心です。
途中でバッテリーが切れてしまうとデータを失うことにもなりかねませんので、作業前に充電しておきましょう。
充電ケーブルへ接続したまま作業を行うと安心です。
不要なデータを整理しておく
データ量が多いと、バックアップの時間がかかる場合や通信料が高くなってしまいます。
スムーズに作業を進めるためにも、不要な写真、動画、アプリなどは、事前に削除しておきましょう。
スムーズに作業を進めるためにも、不要な写真、動画、アプリなどは、事前に削除しておきましょう。
iPhone機種変更時のデータバックアップ方法
準備が整ったら、データバックアップ作成作業に取り掛かります。
作成方法は、「iCloud」と「パソコン」の2通りがあります。
それぞれの方法について、見ていきましょう。
作成方法は、「iCloud」と「パソコン」の2通りがあります。
それぞれの方法について、見ていきましょう。
iCloudを使う方法
iCloudは、パソコンをお持ちでない方やデータ量が少ない方におすすめの方法です。
iCloudを使った手順は、以下の通りです。
①最初に、iPhone端末をWi-Fiへ接続します。
②次に、iPhoneの設定画面を開き、「ユーザー名」から「iCloud」をタップしてください。
③後は、「iCloud バックアップ」から「今すぐバックアップを作成」をタップすると処理が始まります。
処理中は、iPhoneの電源を切らないように気を付けてください。
iCloudを使った手順は、以下の通りです。
①最初に、iPhone端末をWi-Fiへ接続します。
②次に、iPhoneの設定画面を開き、「ユーザー名」から「iCloud」をタップしてください。
③後は、「iCloud バックアップ」から「今すぐバックアップを作成」をタップすると処理が始まります。
処理中は、iPhoneの電源を切らないように気を付けてください。
iCloudの無料分は5GBまで
iCloudは、AppleIDをお持ちの方であれば、だれでも無料で使うことができます。
ただし、無料で利用できるのは、5GBまでとなっています。
バックアップデータ量が多い場合には、5GBを超えてしまう可能性があります。
ストレージ容量が足りなくなりそうなときは、事前に課金しておいたほうが良いでしょう。
ただし、無料で利用できるのは、5GBまでとなっています。
バックアップデータ量が多い場合には、5GBを超えてしまう可能性があります。
ストレージ容量が足りなくなりそうなときは、事前に課金しておいたほうが良いでしょう。
コンピュータ使う方法
iPhoneのバックアップは、Macintosh、Windowsのどちらのパソコンでも行うことができます。
パソコンを使う場合は、「Lightningケーブル」や「iTunes」が必要となりますので、作業前に用意しておいてください。
パソコンを使った手順は、以下の通りです。
①最初にLightningケーブルを使って、iPhoneとパソコンを接続します。
②Macintoshの場合は「Finder」、Windowsや古いOSのMacintoshの場合は「iTunes」を開いてください。
③パソコン上で、iPhoneを選び、「今すぐバックアップ」をクリックすると、すぐに処理が開始されます。
処理中は、iPhoneとパソコンの接続を切らないよう気を付けてください。
パソコンを使う場合は、「Lightningケーブル」や「iTunes」が必要となりますので、作業前に用意しておいてください。
パソコンを使った手順は、以下の通りです。
①最初にLightningケーブルを使って、iPhoneとパソコンを接続します。
②Macintoshの場合は「Finder」、Windowsや古いOSのMacintoshの場合は「iTunes」を開いてください。
③パソコン上で、iPhoneを選び、「今すぐバックアップ」をクリックすると、すぐに処理が開始されます。
処理中は、iPhoneとパソコンの接続を切らないよう気を付けてください。
Apple公式サイトの情報も確認しておく
Apple公式サイトにも、詳しい説明が記載されています。
やり方がわからなくなったときは、Apple公式サイトの情報も参考にしてみると良いでしょう。
やり方がわからなくなったときは、Apple公式サイトの情報も参考にしてみると良いでしょう。
iPhone機種変更時のデータ移行方法
旧機種のiPhoneのバックアップ作成が終わったら、新機種へデータを移行して、バックアップ復元を行います。
データ移行についても、「iCloud」と「パソコン」の2通りの方法があります。
データ移行についても、「iCloud」と「パソコン」の2通りの方法があります。
iCloudを使ったデータ移行の方法
①新しいiPhoneの電源を入れて起動させると、「こんにちは」の画面が出てきます。
まずは、画面の案内に従って、初期設定を行ってください。
②「Appとデータ」画面が表示されたら、「iCloudバックアップから復元」を選択します。
③Apple IDとパスワード入力して、iCloudへログインしてください。
④選択画面から、新しいiPhoneで復元したいデータをタップすると、処理が始まります。
まずは、画面の案内に従って、初期設定を行ってください。
②「Appとデータ」画面が表示されたら、「iCloudバックアップから復元」を選択します。
③Apple IDとパスワード入力して、iCloudへログインしてください。
④選択画面から、新しいiPhoneで復元したいデータをタップすると、処理が始まります。
パソコンを使ったデータ移行の方法
①バックアップを作成しておいたコンピュータからiTunesを起動します。
②次に、Lightningケーブルなどで、新しいiPhoneとパソコンを接続してください。
③「新しいiPhoneへようこそ」という画面が表示されたら、「このバックアップから復元」から復元したいデータをクリックします。
④「続ける」をクリックして、パスワードを入力すると、処理が始まります。
②次に、Lightningケーブルなどで、新しいiPhoneとパソコンを接続してください。
③「新しいiPhoneへようこそ」という画面が表示されたら、「このバックアップから復元」から復元したいデータをクリックします。
④「続ける」をクリックして、パスワードを入力すると、処理が始まります。
自分で作業するのが難しいときは業者へ頼むのもあり
今回は、iPhone機種変更のバックアップ、データ移行の方法について解説しました。
準備を整えてから取り掛かれば、意外と簡単に作業を行うことができます。
データ移行を請け負っている業者もありますので、自分で作業するのが面倒な方、自信がない方は相談してみると良いでしょう。
準備を整えてから取り掛かれば、意外と簡単に作業を行うことができます。
データ移行を請け負っている業者もありますので、自分で作業するのが面倒な方、自信がない方は相談してみると良いでしょう。
スマートフォン以外も補償できる「モバイル保険」
さくら少額短期保険株式会社のモバイル保険も端末を購入した際に候補に挙げて頂くことをお勧めします。モバイル保険は月額700円で年間10万円まで補償することができるというものになっております。
モバイル保険はAppleCareやキャリアの補償とは違い手出し金がかかりません。また、3端末まで月額700円で補償をすることが出来ますので、かなりお得です。
どの補償サービスへ加入するかで迷ったときは、月額料金700円のみで充実した補償を用意しているモバイル保険を選んでみてはいかがでしょう?
スマホ以外のモバイル通信機器に幅広く対応していて、機種変更やキャリア変更したときにも補償を継続できるため使い勝手は抜群です。
スマホの端末補償でお悩みの方は、ぜひモバイル保険の加入を検討してはどうでしょう。興味がある方こちらから。
モバイル保険はAppleCareやキャリアの補償とは違い手出し金がかかりません。また、3端末まで月額700円で補償をすることが出来ますので、かなりお得です。
どの補償サービスへ加入するかで迷ったときは、月額料金700円のみで充実した補償を用意しているモバイル保険を選んでみてはいかがでしょう?
スマホ以外のモバイル通信機器に幅広く対応していて、機種変更やキャリア変更したときにも補償を継続できるため使い勝手は抜群です。
スマホの端末補償でお悩みの方は、ぜひモバイル保険の加入を検討してはどうでしょう。興味がある方こちらから。
| モバイル保険 | AppleCare+ 盗難紛失プラン |
|
|---|---|---|
| 月額料金 | 700円(非課税) | 1,136円 |
| 対象台数 | 3台 | 1台 |
| 事故時の自己負担金 | 0円 | 12,900円 ※有償本体交換 |
| 修理可能店舗 | 街の修理店 Apple Store 正規サービスプロバイダ |
Apple Store 正規サービスプロバイダ |

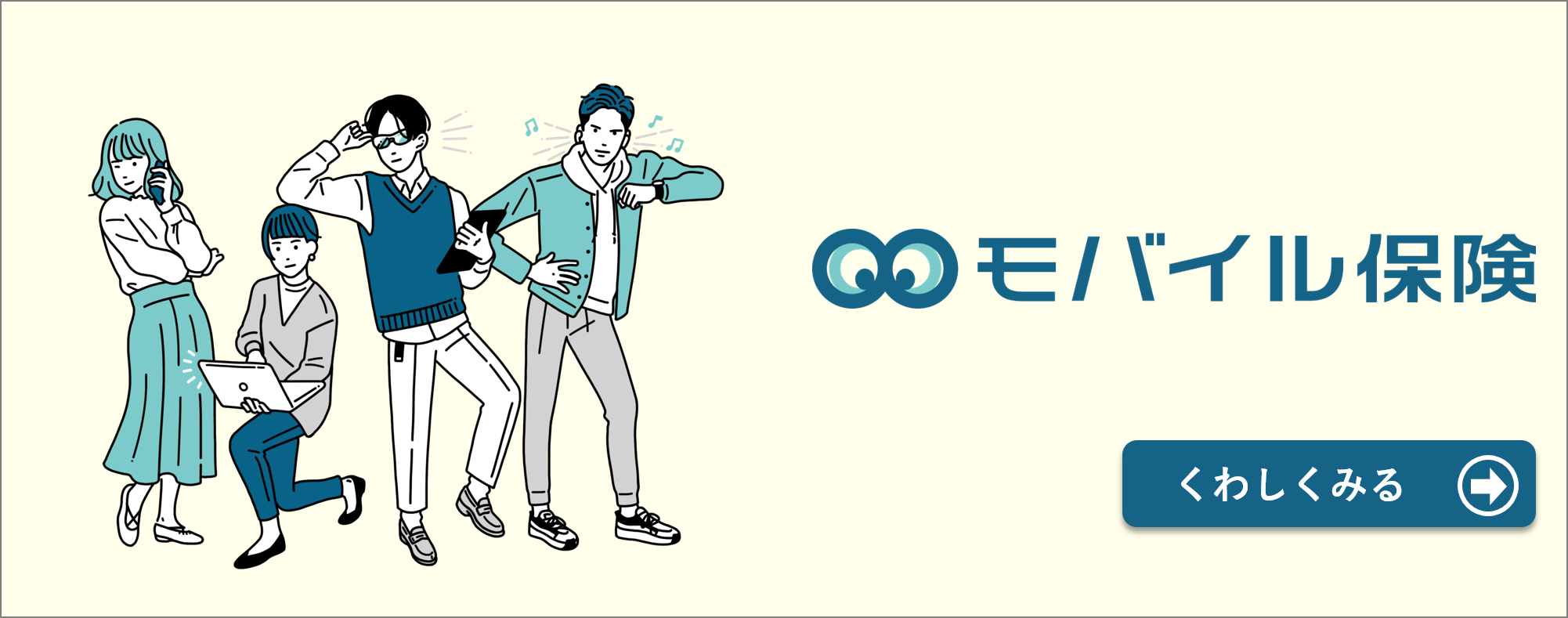

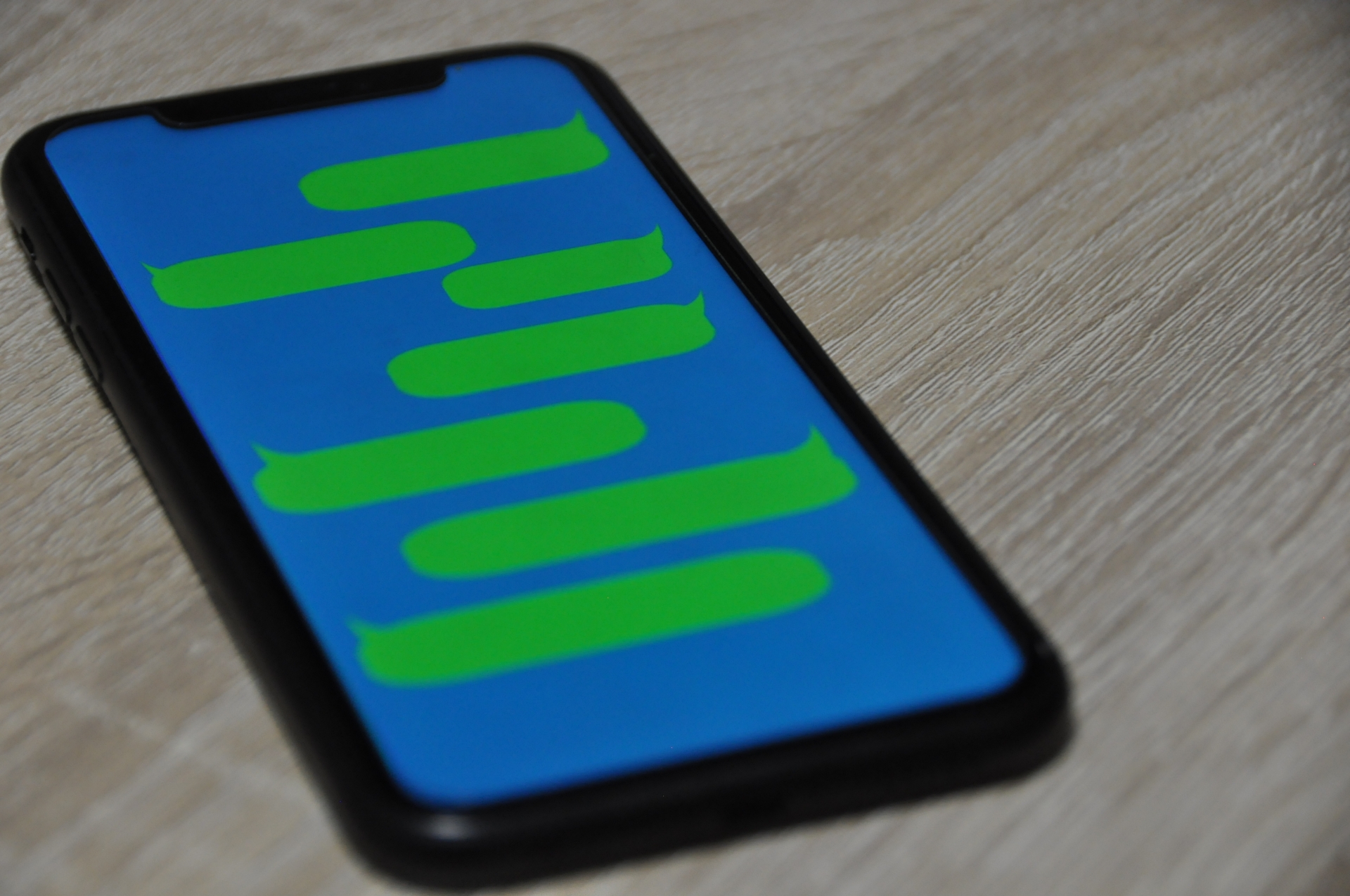

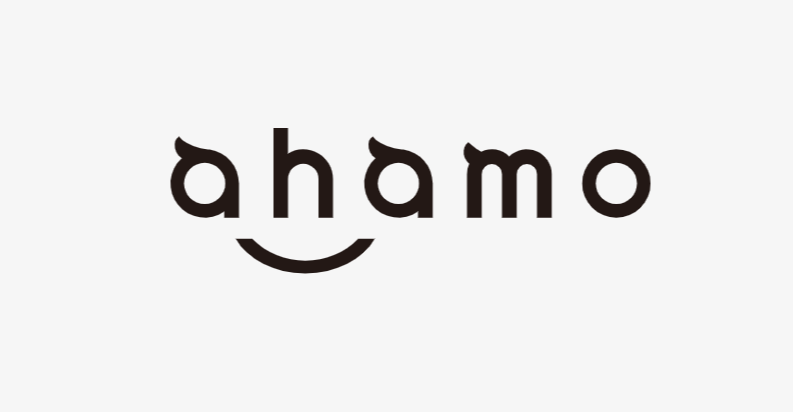

 ライン、ライン引き継ぎ.jpg)
